The average reader spends 11.1 seconds looking at an email. That’s it!
As email marketers, our job is to make it E-A-S-Y for our readers to absorb and act on our message. But too often, bad email design introduces friction that wastes those precious 11 seconds.
So before you press send on your next email, make sure you’ve checked the box on these seven email design tips.
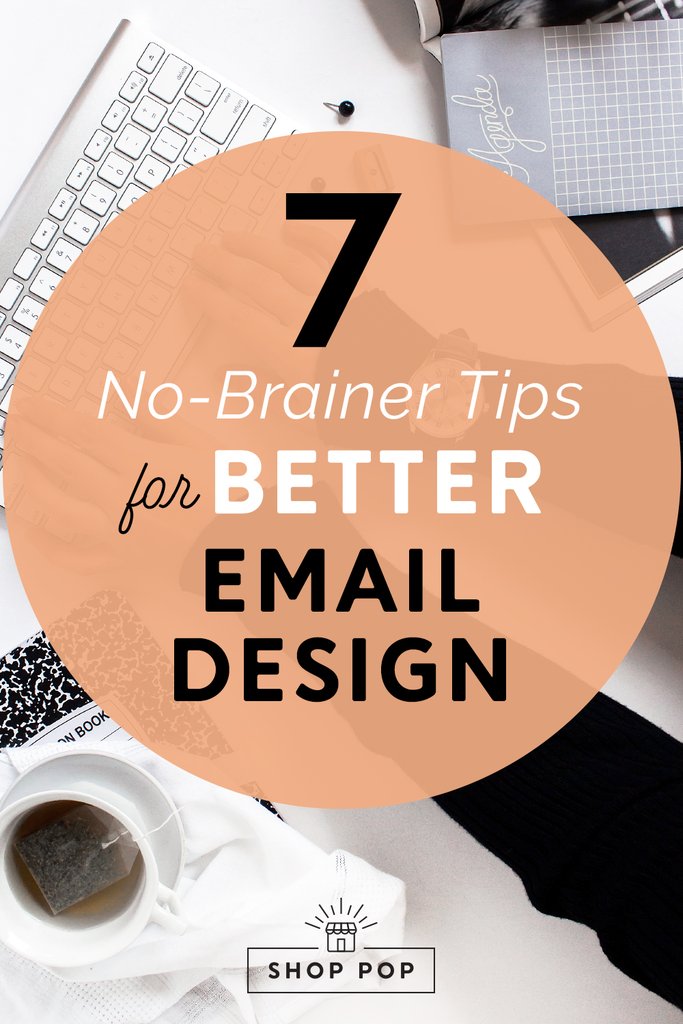
Email Design Tip #1. Craft a compelling subject line.
Okay. So this isn’t exactly design element, but if you don’t have a compelling subject line, no one will open your email to see your great design anyway.
Here are three subject line principles I always keep in mind:
1. No one cares about this email.
Really, I know it’s sad. But believing that will make you write a better subject line.
Just think about how many emails your subscriber gets in her inbox every day. Your subject line needs to cut through the noise and compel her to click through. Test subject line tricks like including her first name, asking a question, using an emoji, or ending with an ellipsis.
2. Don’t get cute.
We decide in 2 seconds if we’re going to open up an email. If your subject line is too creative and doesn’t ACTUALLY indicate what the email is about, your audience will archive and move on.
3. Say it in 40 characters or less.
Any longer and you risk your subject line getting truncated on mobile. Since all phones differ in the number of characters they display, always write the most important info first.
Email Design Tip #2. Write meaningful preview text.
If you’re just getting started with email marketing, preview text is the line of text after or below the subject line in your inbox.
Treat your preview text as a continuation of your subject line.

In these examples, the retailers uses preview text to further explain the value of opening the email.
Every email server displays a different amount of preview text, but I recommend writing at least 90 characters (the average number of characters displayed on Apple iOS mail).
If you don’t make your preview text long enough (or fail to indicate it at all), inboxes will show the first line of your email’s body text to fill the void. The result is confusing and messy.

The preview text in this J.Crew email is not long enough, so content from inside the email is shown in the preview. This distracts from their primary message.
Email Design Tip #3. Bump Up Your Font Size.
If someone has to pinch and zoom to read your email, they won’t. I recommend 16-18pt font for body text and even larger for headlines.
If you are designing your email on a desktop, you might think 16pt is too large. But send a test email to your mobile, and hold your phone at arm’s length. If you have to squint or strain to read your text, go bigger.
Email Design Tip #4. Go crazy with the white space.
Use dividers and spacers to create distance between your text and images. Giving each element breathing room improves scannability.
And use paragraph breaks to avoid walls of text. I typically limit paragraphs to just two sentences. Any longer and your paragraph will intimidate your mobile reader.
Email Design Tip #5. Give your reader the TL;DR with text formatting.
The only person who reads every word of your email is you. Most readers will skim your content. Make it easy for them to absorb your key messages through bold, italicized, or underlined text.
But don’t go too crazy. When everything is bolded, nothing is.
Email Design Tip #6. Use colors, but just a few.
For body copy, opt for almost-black (#333333) or a dark gray (#656565).
Limit your use of color to headlines, and think twice before you use more than one. Too many text colors can make your email look disjointed.
Using colored backgrounds behind certain blocks of text can also provide good organization and interest to your message.
Email Design Tip #7. Make your call to action big and bold.
Even if your subscriber, doesn’t read a word of your email, a call-to-action button can help her take the next step.
Most email services have a button unit you can customize. Choose a background color that stands out on the screen and overlay it with highly-contrasting text.
Then, send a test to your mobile. Was your call to action eye-catching and easy to tap? If not, increase the padding around the button to make it larger.
Now you’re ready to press send and make the most of those 11 seconds.
+ show Comments
- Hide Comments
add a comment